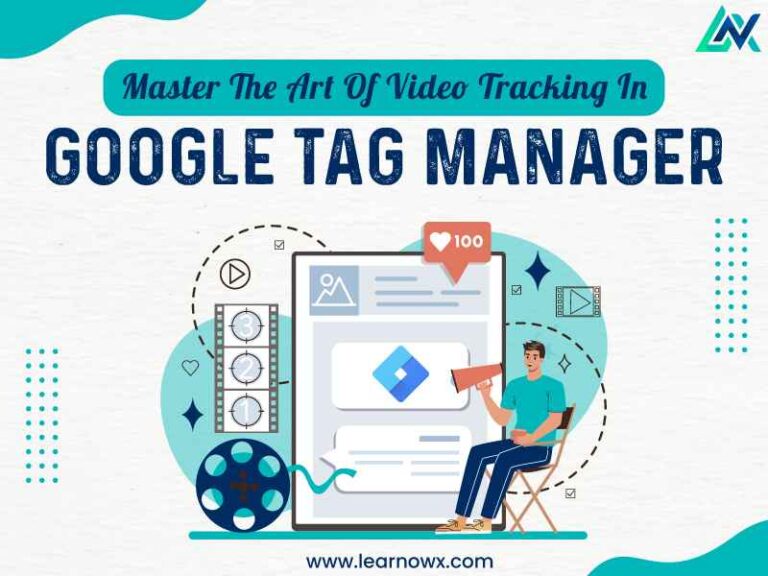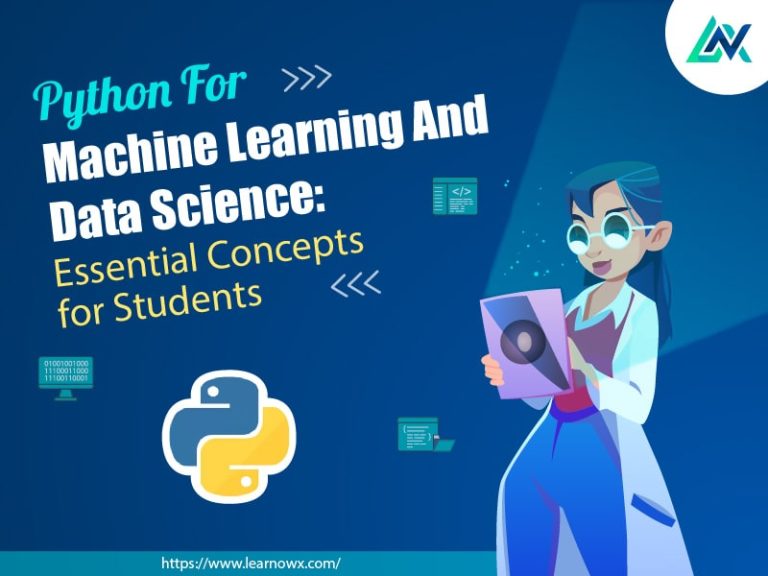Sharing is caring!
No wonder data is king in today’s digital landscape. For businesses striving to understand their online audience and optimize their marketing efforts, tracking user interactions on their website is crucial. Every click, scroll, and form submission provides valuable user behavior and preferences insights.
One of the most valuable actions to track is button clicks, which often indicate user engagement and conversion intent.
With Google Tag Manager (GTM), you can easily set up tracking for button clicks and gain valuable insights into user behavior. In this comprehensive guide, we’ll walk you through the steps to measure tracking on a button click in Google Tag Manager, empowering you to make data-driven decisions and enhance your online performance.
Why Use Google Tag Manager?
a. Streamlined tag management: GTM provides a centralized platform to manage all your tags, ensuring consistency and efficiency.
b. Flexibility and scalability: Easily add, edit, or remove tags without relying on developers, enabling agile marketing strategies.
c. Enhanced website performance: GTM helps optimize site speed and performance by reducing the need for multiple tracking codes directly on your website.
Introduction To Button Click Tracking
Buttons are often used to drive key website actions, such as signing up for a newsletter, downloading a resource, or purchasing.
You can track button clicks to determine which buttons are most effective in driving conversions and optimize your website accordingly.
Google Tag Manager simplifies implementing and managing tracking tags on your website, saving marketers’ and developers’ time and effort. Additionally, it offers a centralized hub for tracking various user interactions, enabling deeper insights into user behavior.
Steps To Set Up Button Click Tracking
Let’s get into the nitty-gritty of setting up button click tracking in Google Tag Manager.
Create a Generic Click Trigger:
Step 1: First, sign in to your Google Tag Manager account and access the “Triggers” section from the dashboard.
Step 2: Click on “New” to create a new trigger.
Step 3: Choose “Trigger Configuration” and then select “Click – All Elements.”
Step 4: Configure the trigger to fire on “Some Clicks” and set the conditions per your requirement. For example, you can set it to fire on clicks where the “Click ID” equals a certain value or the “Click Text” contains specific text related to the button you want to track.
Give your trigger a descriptive name, like “Button Click Trigger,” and save it.
Define Trigger Event:
Step 5: Once you’ve set up the trigger, define the event you want to track. This could be a button click, link click, or any other action on your website.
Step 6: For button click tracking, select the appropriate criteria within the trigger configuration. Depending on how your buttons are structured in the HTML, this could include elements such as Click ID, Click Classes, Click Text, etc.
Refine Filter:
Step 7: Refine your trigger by setting up filters to ensure it only fires on the specific buttons you want to track. This could involve specifying the CSS classes, IDs, or other attributes that uniquely identify the buttons you’re interested in tracking.
Step 8: Use built-in or custom JavaScript variables to extract necessary information from the clicked elements.
Connect Tag:
Step 9: after setting up the trigger, connect it to the tag you want to fire when clicking the button.
Step 10: Navigate to the “Tags” section in GTM and click “New” to create a new tag.
Step 11: Choose the appropriate tag type based on what you want to track (e.g., Google Analytics, Facebook Pixel, etc.).
Step 12: Configure the tag settings, such as tracking ID for Google Analytics or pixel ID for Facebook Pixel.
Step 13: In the “Triggering” section, select the trigger you created earlier (“Button Click Trigger”).
Step 14: Save your tag configuration.
Test and Publish:
Step 15: Once everything is set up, use Google Tag Manager’s preview mode to test your implementation. This lets you verify that the tags are firing correctly when clicking buttons.
Step 16: Once you’ve confirmed that tracking is working as expected, publish your changes in GTM to make them live on your website.
Benefits Of Tracking Button Clicks
1. Insight into User Behavior: Tracking button clicks allows you to glean valuable insights into user interactions on your website, identifying which buttons are the most frequently accessed.
2. Optimization Opportunities: Analyzing button click data can help identify areas for improvement and optimization, such as optimizing button placement or call-to-action (CTA) messaging.
3. Conversion Tracking: Tracking button clicks allow you to measure conversions accurately and attribute them to specific actions or campaigns, helping you evaluate the effectiveness of your marketing efforts.
Analyzing Button Click Data
With button click tracking in place, you can now analyze the data in Google Analytics to gain valuable insights into user behavior.
Navigate to the “Behavior” section and select “Events” to view event reports, including button clicks.
Key Metrics to Monitor:
a. Total Clicks: Track the number of button clicks to assess user engagement.
b. Conversion Rate: Measure the percentage of button clicks that lead to desired conversions, such as form submissions or product purchases.
c. Top Performing Buttons: Identify which buttons generate the most clicks and optimize their placement or design accordingly.
Conclusion
Utilizing Google Tag Manager to measure button clicks offers valuable insights into user behavior, aiding in optimizing your website’s performance. By setting up button click tracking, you can identify high-performing buttons, measure the effectiveness of your call-to-action buttons, and make data-driven decisions to improve user engagement and conversion rates. Take advantage of the power of GTM to track button clicks on your website and unlock valuable insights into your audience’s behavior.
Ready to explore the world of Google Tag Manager and enhance your tracking capabilities? LearNowX offers a comprehensive Digital Marketing course to help you gain industry-relevant skills and expertise in Google Tag Manager and advanced analytics techniques.
Whether you’re a beginner looking to get started or an experienced marketer seeking advanced insights, LearNowX has something for everyone. Visit our website today to explore our course offerings, master the art of SEO optimization & other digital marketing skills, and become a data-driven digital marketing expert.